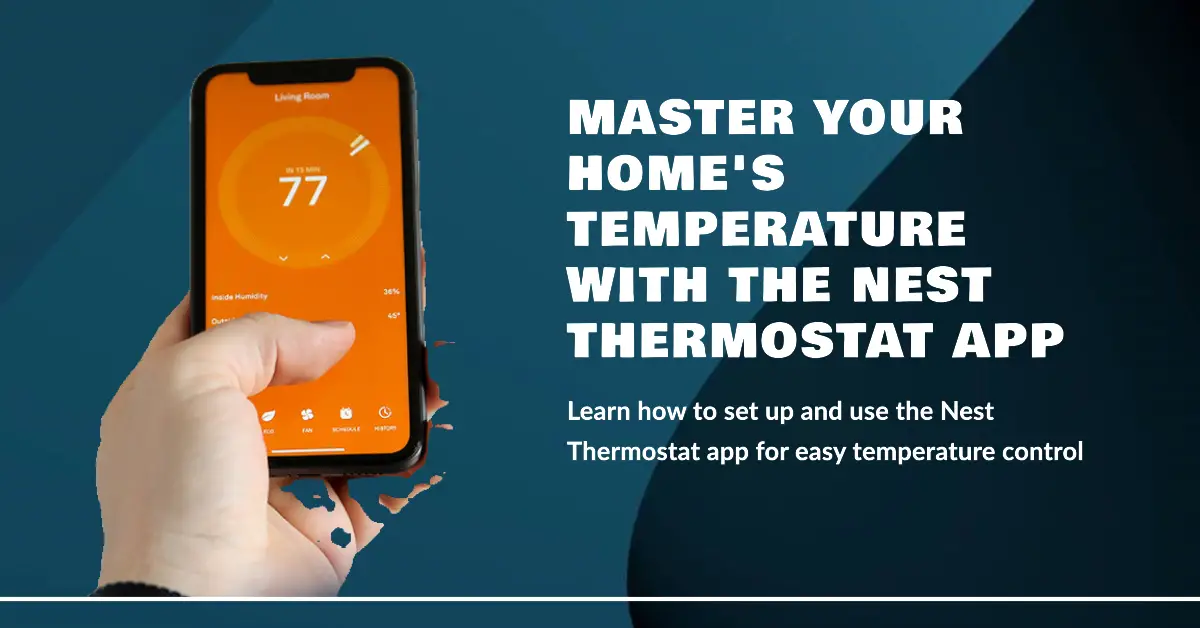The Nest Thermostat is a popular smart home device with convenience, energy efficiency, and comfort control.
Setting up the Nest Thermostat app on your smartphone or tablet is essential to utilise its features fully.
In this blog post, we will provide a step-by-step guide on how to set up the Nest Thermostat app, along with an FAQ section addressing common queries users may have.
Step-by-Step Guide: How to Set Up Nest Thermostat App
1. Download the Nest App
– On your mobile device, open the app store (Google Play Store for Android or the App Store for iOS).
– Search for “Nest” in the app store.
– Locate the official Nest app and tap on the “Install” or “Get” button to download and install the app.
2. Create a Nest Account:
– Once the app is installed, open it.
– Tap the “Sign up” or “Create Account” option.
– Follow the on-screen instructions to provide the necessary information and create your Nest account.
– Make sure to choose a strong password to protect your account.
3. Add your Nest Thermostat to the App
– Open the Nest app and sign in to your account if prompted.
– From the home screen, tap the “Settings” icon (usually represented by a gear or cogwheel).
– Look for the “Add Product” or “Add Device” option and tap on it.
– Follow the on-screen instructions to connect your Nest Thermostat to the app.
– You may be required to scan the QR code on your thermostat or enter a specific entry key to complete the setup process.
4. Connect the Thermostat to Wi-Fi:
– After successfully adding your thermostat to the app, you will be prompted to connect it to your Wi-Fi network.
– Follow the instructions provided in the app to connect the thermostat to your Wi-Fi network.
– Make sure you have the correct Wi-Fi credentials available.
5. Customize and Control your Nest Thermostat:
– Once the thermostat is connected to the app and Wi-Fi, you can start customizing its settings.
– Explore the app’s interface to adjust temperature settings, create schedules, and access additional features such as energy-saving options, learning capabilities, and more.
– The Nest Thermostat app offers an intuitive and user-friendly interface for controlling your thermostat remotely.
FAQs (Frequently Asked Questions):
Q1. Can I set up my Nest Thermostat without the app?
– While it’s possible to set up the Nest Thermostat without the app, using the app provides a more convenient and feature-rich experience. The app allows you to control and customize your thermostat remotely, access energy-saving features, set schedules, and receive important notifications.
Q2. How do I set up a schedule on the Nest Thermostat app?
– Setting up a schedule is straightforward once you have added your Nest Thermostat to the app.
– Open the app and select your thermostat.
– Look for the schedule or scheduling option within the app’s interface.
– Follow the instructions to create a personalized schedule, specifying temperature settings for different times of the day or days of the week.
Q4. Can I use the Nest Thermostat app on multiple devices?
– Yes, you can use the Nest Thermostat app on multiple devices. Simply download the app on each device, sign in to your Nest account, and add the thermostat to each device using the same account credentials.
Q5. Can I control my Nest Thermostat through voice commands?
– Yes, the Nest Thermostat is compatible with voice assistants such as Google Assistant and Amazon Alexa. After setting up the app, you can link it with your preferred voice assistant and control your thermostat using voice commands.
Conclusion:
Setting up the Nest Thermostat app is an essential step to maximize the benefits of your Nest Thermostat.
Following the step-by-step guide in this blog post, you can easily connect and control your thermostat using the app, enjoy remote access, and customize settings to suit your preferences.
The Nest Thermostat app offers a seamless and user-friendly experience, allowing you to enhance comfort and energy efficiency in your home.
READ MORE:
- How to Connect Your Nest Thermostat to Wi-Fi: A Step-by-Step Guide
- How to Fix: Nest Thermostat Battery Won’t Charge
- Nest Thermostat Keeps Going Offline: Troubleshooting & Fixes
- How to Reset a Smart Thermostat (Ultimate Guide)
- The Best Smart Thermostats for Garage Heater 2023
- 7 Best Smart Thermostats for Gas & Oil Furnaces (Buying Guide)