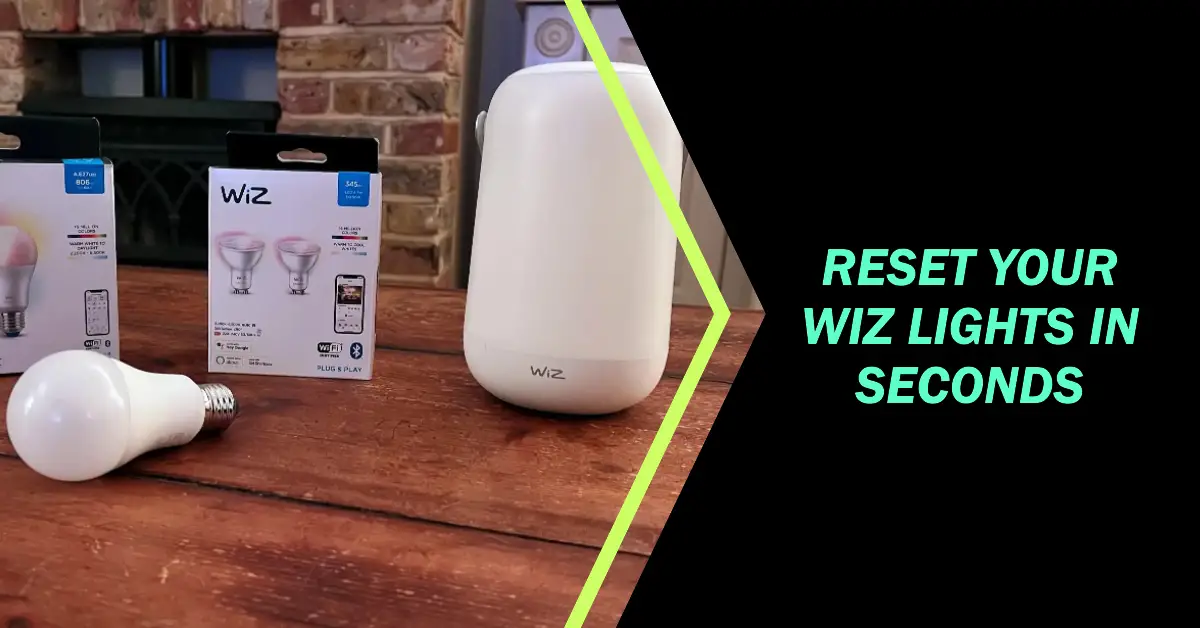Are your Wiz Lights giving you a hard time? Are they turning a deaf ear to your smart device’s commands or just deciding to take a vacation from functioning altogether?
Before calling for professional help, try resetting them yourself.
Resetting Wiz Lights is a simple process that anyone can do at home.
In this step-by-step guide, we’ll show you how to reset your lights and get them back up and running quickly.
Why Would You Reset Your Wiz Lights?
There are several reasons why you might need to reset your Wiz Lights. One of the most common is when they stop responding to commands from your smart device.
This could be due to a communication error between the lights and your Wi-Fi network, or a software glitch may cause it.
Another reason you might want to reset your Wiz Lights is if they’re not working as expected. For example, maybe the colors aren’t changing properly or the brightness levels are inconsistent. Resetting the lights can sometimes fix these issues and restore their functionality.
Changing your home’s Wi-Fi network may require resetting your Wiz Lights. You may need to reset each Wiz Light to connect if you’ve changed routers or network settings.
Step One: Turn the Lights Off
The first step in resetting your Wiz lights is to turn them off. This may seem like a simple task, but it is an important one that should not be overlooked. Turning off the lights ensures no power is going to the bulb or fixture, which minimizes any potential risk of electrical shock.
To turn off your Wiz lights, locate the switch on the wall or use voice commands if you have a smart home system set up. Make sure all of the bulbs are turned off before proceeding with resetting them.
Use voice commands if you cannot find a physical switch for your Wiz lights. Simply say, “Hey Google” or “Alexa,” followed by something like “Turn off the living room light.” This should effectively turn off all of your connected Wiz bulbs at once.
After turning off the lights, you can safely unplug them from their sockets and reset your Wiz Lights by unplugging them from their power source.
Step Two: Unplug the Light
Once you have turned off your Wiz Lights, it’s time to unplug them. This step is crucial to ensure the light fixture is disconnected from any power source. By unplugging the light, you will allow its internal components to reset and clear any temporary data or errors.
To do this, gently remove the Wiz Light plug from the socket. Pulling too hard can damage the cord and plug.
If you’re dealing with multiple lights, ensure that they are unplugged before proceeding with further steps in the resetting process.
It’s also important to note that if your Wiz Lights are integrated into a smart home system like Google Home or Alexa, you may need to disconnect these devices’ connections before unplugging them for an effective reset.
Step Three: Wait 1-2 Minutes
After unplugging your Wiz Lights, you might be tempted to plug them back in immediately. However, waiting a short time before plugging them back in is essential.
Waiting for one or two minutes will allow the lights to reset completely and ensure all their settings are cleared.
You can also use this time to double-check any other devices that may need resetting within your home network.
While waiting may seem unnecessary, it ensures the reset is successful and reduces the likelihood of future Wiz Lights issues.
Step Four: Plug the Light Back In
After waiting for 1-2 minutes, it’s time to plug your Wiz light back in. Make sure that you firmly plug it into the outlet or socket. Once you have plugged it in, wait a few seconds before proceeding with the next step.
It is important to note that sometimes resetting one light may affect other lights connected to the same network. Therefore, if you have multiple Wiz Lights connected, ensure they are powered off and unplugged before plugging them back in individually.
If your Wiz Light still does not function properly after this step, try resetting it again or contact customer support for further assistance.
Step Five: Turn on the Lights
It’s important to note that you should reset each one individually if you have multiple Wiz lights.
Connecting to your Wi-Fi network and syncing with other devices may take a few seconds after turning on the light. Turning it back on should show your light in the Wiz app.
If, for some reason, the light does not connect right away or has trouble syncing up with other devices, try resetting it again following these steps. If problems persist, consider contacting customer support for further assistance.!
Conclusion
Resetting your Wiz lights may seem like a daunting task, but it is actually quite simple. Following the steps outlined in this guide, you can easily reset your Wiz lights and get them working properly.
Whether you are experiencing connectivity issues or want to start fresh with your lighting setup, resetting your Wiz lights is a straightforward process that anyone can do. Just remember to turn off the lights, unplug them from power for 1-2 minutes, plug them back in and turn them on again.
READ MORE:
- Solutions: Wemo Light Switch Not Detected
- How to Connect Wiz Lights to New WiFi – Step-by-Step Guide
- How to Reset Alexa Lights: Quick Fix in a Few Simple Steps
- Sylvania Smart Bulb Not Responding? Troubleshooting Guide and Solutions
- Best Smart Bulbs for Alexa
- Smart bulbs vs Smart switches: What is the Difference and Which one Should You Choose?