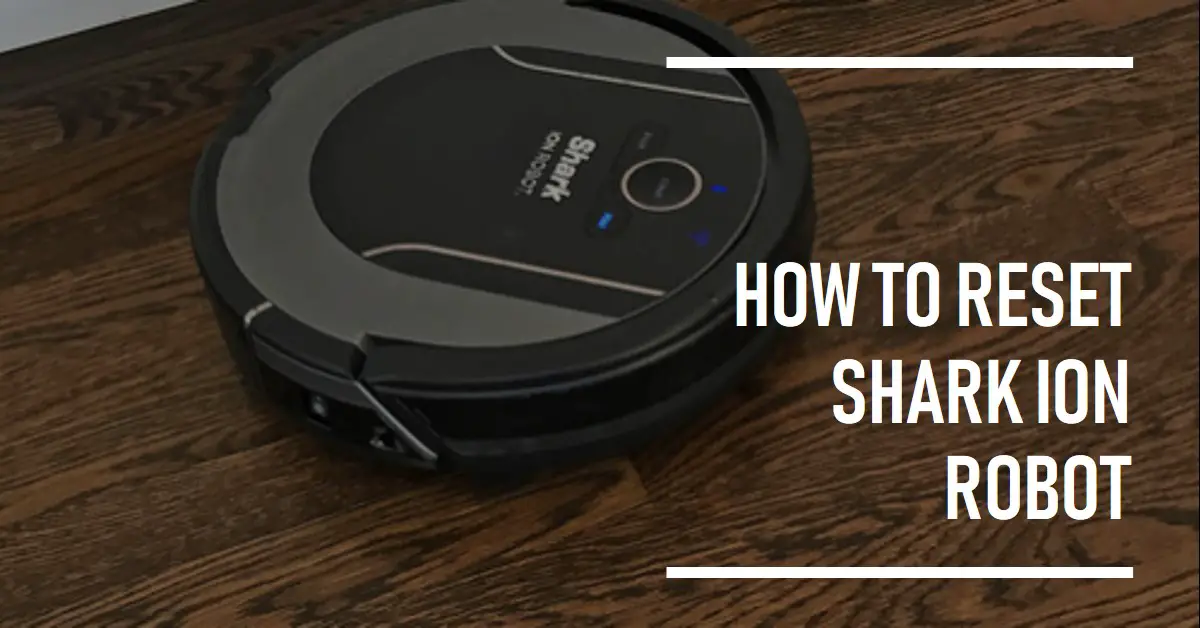Resetting your Shark Ion Robot is easy and can be beneficial. Don’t worry; we’ll show you how.
- Turn off your robot. Remove it from the charging base or press the power button.
- Look for the reset button on the bottom of the central unit. Hold it down for 10 seconds until you hear a beep.
- Let go of the reset button, and your robot will restart to its factory settings.
It’s important to remember: resetting your robot will delete all saved maps and schedules. You may need to start fresh.
Check Your Robot’s Battery and Wi-Fi Connection
To guarantee the Shark Ion Robot runs smoothly, you must ensure its battery life and Wi-Fi connection are working properly. Without charge, the robot won’t be able to function.
Also, you can’t control it from a distance without Wi-Fi. To check your robot’s battery and Wi-Fi connection, these six steps must be completed:
- Make sure the Shark Ion Robot is powered on and charging.
- Open the SharkClean app on your device.
- See if your robot’s name appears in the app.
- If yes, choose it to see the battery percentage and connection status.
- If not, ensure your smartphone and robot are connected to the same Wi-Fi network.
- If still can’t connect after step 5, reset your router.
Wi-Fi signal must remain consistent for the Shark Ion Robot to work effectively. You can also check the battery level through the SharkClean app. Nevertheless, look out for how long the app displays full charge times compared to actual runtime.
By exploring these settings and making minor changes when needed, you can keep your device working perfectly with little trouble.
Turn Your Shark Ion Robot On and Off
Power up and shut off your Shark Ion Robot quickly and easily with these steps:
- Put your robot cleaner near a power outlet.
- Locate the On/Off button at the top of the vacuum.
- Push and hold the button for a few seconds to turn off.
If you have issues powering or shutting down, ensure it’s plugged in correctly.
Remember that resetting the Shark Ion Robot may be needed for malfunctions or software errors. So, follow instructions if there is an emergency.
Reset Your Shark Ion Robot Using the App
To reset your Shark Ion Robot using the app with the sub-sections- Download the App and Connect to your Robot, Access the Reset Feature on the App, and Confirm the Reset Process; follow these quick and easy steps. No need to manually reset or contact customer service; download the app, and you can reset your Shark Ion Robot with just a few clicks.
Download the App and Connect to your Robot
Take control of your Shark Ion Robot by downloading the app and linking it to your device. To do this, head to your mobile device’s App Store or Google Play Store. Search for “SharkClean” in the search bar.
Then, choose SharkClean from the list, and click ‘Install‘ or ‘Get‘. Once complete, open the SharkClean app and follow the instructions to link it with your robot. Make sure both devices have a stable internet connection for a smoother experience.
If you have troubles with connectivity or linking, refer to the manufacturer’s instructions or contact customer support for help.
Access the Reset Feature on the App
Resetting your Shark Ion robot is simple! Just follow these steps:
- Open the SharkClean app.
- Ta the “Robots” icon in the middle of the screen.
- Select your Shark Ion robot.
- Tap “Reset” at the bottom.
Remember, only reset your robot when you need to. It erases all data and settings and can take time to set up again.
Confirm the Reset Process
Check if your Shark Ion Robot reset is done right with these 4 steps:
- Open the Shark Clean app on your device.
- Tap ‘Robots’ on the menu bar at the bottom of the screen.
- Choose your Shark Ion Robot from the list.
- Click ‘Settings’ after selection.
There you go! You have now reset your robot. It’s essential to perform these steps correctly for a smooth reset. Be aware that the reset will delete all stored data in the device.
So, back it up if you need them later. Plus, ensure your robot is fully charged before updating or resetting.
Reset Your Shark Ion Robot Using the Physical Button
To reset your Shark Ion Robot using the physical button, you need to locate the button on the robot and press and hold it. This will initiate a reset process, and you should then release the button and wait for the robot to restart.
This section will guide you through these three easy sub-sections, explaining each step in detail.
Locate the Reset Button on the Robot
You need to find the physical button to reset your Shark Ion Robot. Here are the steps:
- Turn the robot, so its bottom is up.
- Look for a small rectangular button near the charging contacts.
- The button should say “RESET”. It may be in a hole or on a raised surface.
- Use a pointy object like a paper clip or toothpick. Hold it for 10 seconds.
- Release the button when you see the LED lights flash twice.
Your Shark Ion Robot has been reset. Reminder: this will erase all cleaning maps and schedules. It may also solve any connectivity or cleaning issues.
Before resetting, make sure the robot is unplugged from its charger. If you need help locating the reset button or resetting the robot, consult the product manual.
Press and Hold the Reset Button
Reset your Shark Ion Robot easily with this 6-steps
- First, locate the power switch. Press it down to switch off the machine.
- Under the dustbin area, find and press the reset button.
- Hold it down for 10 seconds.
- Release and wait a few moments.
- Then, press down the power switch until it clicks – the robot is back on!
- But remember, resetting should be your last resort. You may have to reprogram settings like wifi passwords or schedules.
Release the Button and Wait for the Robot to Restart
Reset your Shark Ion Robot with a physical button. Just follow these steps:
- Locate the button on the underside.
- Press and hold for about 10 seconds. You’ll hear a beep.
- Release the button.
- Wait for the robot to restart itself.
- Voila! Your Shark Ion Robot will work like new.
It’s useful for connection and software issues.
Remember to press only one button at a time – no confusion!
Troubleshooting Common Issues
We have a few solutions to troubleshoot common issues in resetting your Shark Ion Robot. With our easy steps, you can resolve issues such as the robot still not responding after reset, the app not connecting to the robot, and persistent error messages.
Robot Still Not Responding after Reset
Reset done? Still no luck? It looks like something serious is going on. Check the power source and battery charge. Also, check if any of the internal connectors or cables are loose or damaged. Nothing? Then it’s time to call technical support for help. They’ll get to the bottom of it!
App Not Connecting to the Robot
Experiencing connection issues when using an app to control a robot? Several factors can cause this.
- To fix it, first check your internet connection.
- Try connecting with another device to make sure the network is stable.
- Restarting the app and robot could help too.
- Additionally, updating the app or robot firmware might be necessary.
- If using Bluetooth, keep other electronic devices away or turn them off.
- In the end, apply general strategies to address the issue effectively.
Persistent Error Messages
Troubleshooting persistent errors? Start by getting to know the issue. These errors usually happen when there’s something wrong with the hardware or software.
Check for changes to systems, applications, user settings, or privileges. Look at log files for any strange events. If these steps don’t work, restore from a backup or get help from technical support.
Conclusion
Wrapping up this guide on resetting the Shark Ion robot – it’s simple and easy. Disconnect the battery, and press the dock and spot buttons simultaneously. Make sure nothing is blocking the robot’s wheels.
Resetting every few weeks can help the robot’s performance. It’s an easy way to keep the programming updated and running smoothly. So follow these steps for a successful reset without needing professional help or spending money on repairs.
Frequently Asked Questions
Q: How do I reset my Shark Ion Robot vacuum cleaner?
A: To reset your Shark Ion Robot, press and hold the dock button until the light ring begins to pulse. Release the dock button and wait for the robot to turn off and restart
Q: My Shark Ion Robot is not responding to the app; what should I do?
A: If your Shark Ion Robot is not responding to the app, reset the robot by pressing and holding the dock button until the light ring begins to pulse.
Release the dock button and wait for the robot to turn off and restart. Then, reconnect the robot to the app.
Q: How often should I reset my Shark Ion Robot?
A: You do not need to reset your Shark Ion Robot often. However, resetting the robot can help resolve connectivity or software bugs.
Q: What happens when I reset my Shark Ion Robot? Will I lose my data?
A: Resetting your Shark Ion Robot will erase all saved data. This includes cleaning history, schedule settings, maps, and preferences.
However, resetting the robot is important for troubleshooting issues.
Q: How do I factory reset my Shark Ion Robot?
A: To perform a factory reset on your Shark Ion Robot, press and hold the dock and spot buttons simultaneously for approximately 10 seconds.
The robot will play a sound, and the light ring will turn off and on. Release the buttons and wait for the robot to restart.
Q: What should I do if I’m still experiencing problems after resetting my Shark Ion Robot?
A: If you are experiencing problems after resetting your Shark Ion Robot, contact the manufacturer’s customer support for further assistance.
READ MORE:
- Troubleshooting Shark IQ Robot Not Mapping Whole House
- How to Connect Shark Robot to New WiFi Network – Easy Guide
- Shark Robot Vacuum Not Charging? Troubleshooting Tips and Solutions
- Goovi Robot Vacuum Troubleshooting: Common Issues and Fixes
- 5 Best Smart Robot Vacuum for Pet Hair
- Best Smart Robot Vacuum Cleaners in 2023 (Reviews and Buying Guide)
- When Is the Best Time to Buy a Robot Vacuum?
- How to Use Roomba Without WiFi: Tips and Troubleshooting