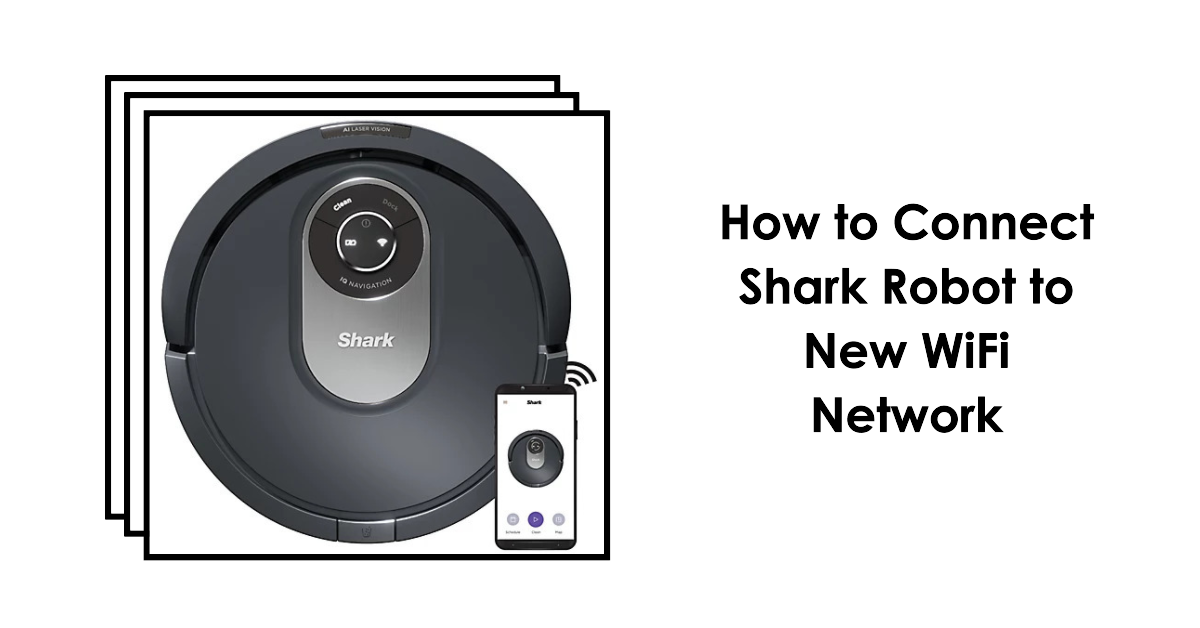Do you need help connecting your Shark Robot to a new WiFi network?
With the constant changes in technology and home networks, it’s common for devices like the Shark Robot to need a reset and reconnection to a new network.
In this easy guide, we’ll walk you through the steps on how to connect your Shark Robot to a new WiFi network.
Connecting Shark Robot to New WiFi
Before we begin, it’s essential to understand why you might need to connect your Shark Robot to a new WiFi network.
Perhaps you’ve recently changed your internet service provider or got a new router with updated security features. Whatever the reason may be, connecting your Shark Robot to a new WiFi network is simple and easy.
To begin, ensure that you have changed your WiFi password as needed. This is critical because if the password has been changed since the Shark Robot was set up, it will be unable to connect to the new network unless it is reset.
Next, locate your Shark Robot’s MAC address by following these steps: press and hold down the clean button on top of the robot for 10 seconds until it beeps twice. Then release the button and wait for another beep, indicating that its MAC address is being spoken aloud.
Go into your router settings and add it as a device on your network. This will ensure it can communicate with all other devices on your network.
Reset your Shark Robot by holding down both buttons on its underside until they flash rapidly together (around 10 seconds). Once complete, follow the setup instructions to pair it with your brand-new WiFi network!
And there we have it! Connecting a Shark Robot to a new WiFi Network isn’t as daunting as one may think.
By following these quick tips and tricks above, anyone should quickly get their shark robot reconnected.
How to change your WiFi password
Changing your WiFi password is a simple process to help you secure your home network. Using a strong and unique password prevents unauthorized access to your internet connection and protects any connected devices, including your Shark Robot.
To change your WiFi password, log into your router’s admin panel. This is usually done by typing the router’s IP address into a web browser. Once logged in, look for the Wireless or Security settings section.
Here, you will find an option to change the wireless network password. Choose a new, memorable password that includes upper and lower-case letters, numbers, and symbols.
After changing the WiFi password on your router, make sure to update all devices that were previously connected to it with the new credentials. This includes re-connecting Shark Robot to your updated Wi-Fi network.
Remember: changing passwords regularly can help ensure maximum security for both yourself and all of those who use connected devices within range!
How to find your Shark Robot’s MAC address
You will need to know its MAC address to connect your Shark Robot to a new WiFi network. The MAC address is a unique identifier assigned to the network adapter of your Shark Robot. Here’s how you can find the MAC address of your Shark Robot:
1. Turn on your Shark Robot and ensure it’s connected to your current WiFi network.
2. Open the “SharkClean” app on your smartphone or tablet that is already paired with the robot vacuum.
3. Tap on the “Settings” icon in the top right corner of the screen, then select “Robot Info.”
4. Scroll down until you see “Wi-Fi Mac Address.” The alphanumeric code displayed next to this label is your Shark Robot’s MAC address.
It’s important to note that there are typically two types of MAC addresses: one for Ethernet connections and one for wireless connections.
When connecting your shark robot to a new Wi-Fi network, ensure you look at the Wi-Fi Mac Address.
Now that you have found out exactly where it is located let us move on to resetting our device if we encounter any issues during connection!
How to reset your Shark Robot
If your Shark Robot is not connecting to the new WiFi network, resetting it might be necessary. Here’s how you can do it:
First, locate your Shark Robot’s power button and press it for about 10 seconds until you hear a beep. This indicates that the robot has been turned off.
Next, unplug the charging dock from the wall outlet and your Shark Robot. Wait for at least one minute before plugging them back in.
Once everything is plugged back in, please turn on your robot by pressing its power button again. The LED lights should start flashing as soon as it turns on.
Connect to a new WiFi network by following our previous steps outlined in this blog post. Your Shark Robot should now be able to connect successfully!
It’s important to note that resetting your Shark Robot will erase any previously saved settings or schedules, so you’ll need to set them up again after completing these steps.
Conclusion
Connecting your Shark Robot to a new WiFi network may seem daunting, but with the easy guide outlined above, you can do it in just a few simple steps.
Remember to change your WiFi password before attempting to connect your robot, and make sure you have the MAC address on hand.
Following these steps, you can reset and reconnect your Shark Robot quickly and easily.
READ MORE: