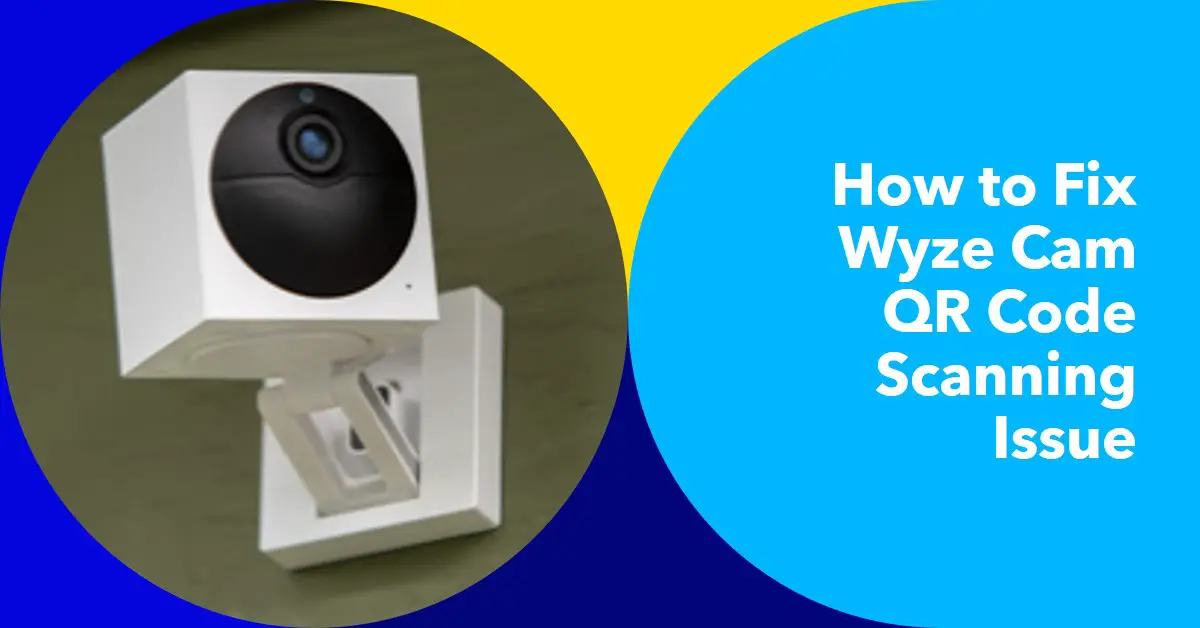Frustrating when Wyze Cam can’t scan a QR code? Here’s a few steps to try:
- Connect the camera to an outlet for adequate power.
- Gently clean the lens with a cloth.
- Reset your phone’s Wi-Fi and switch on location services.
- Restart the app and try scanning the code again.
- Factory reset your Wyze Cam.
- If all else fails, contact customer support.
Remember, these steps may not work for everyone. If they don’t help, customer support might be the best option.
Common Causes of Wyze Cam QR Code Scanning Issues
In this article, we will discuss the reasons why Wyze Cam may face difficulty scanning a QR code. Let’s explore some common issues Wyze Cam users may encounter while scanning QR codes.
- Low-quality QR code can cause difficulty in scanning.
- Distance between the QR code and the camera may be too far.
- The lighting in the scanning area may be inadequate.
- The camera lens may be dirty or damaged, causing difficulty in scanning QR codes.
- The Wyze Cam may not be updated to the latest firmware version.
It is imperative to remain cautious while handling Wyze Cam. Failure to do so may result in additional costs and damages. In case of such issues, it is best to refer to the product manual or take help from official Wyze support.
It is worth noting that Wyze Cam is an award-winning smart security camera that provides its users with a surveillance solution.
If your Wyze Cam won’t connect, it’s not just you – even cameras need personal space and a little social distancing sometimes.
Connection Issues
While setting up a Wyze Cam, you might experience connectivity issues which could cause QR code scanning problems. The camera might not connect to the Wi-Fi network, or the signal strength is low.
Placing the camera carefully should fix this. Compatibility issues between different models and routers can also cause connection issues.
Another cause of these issues is incorrect Wi-Fi password recognition. If the wrong credentials are used, it won’t connect to the network. So, make sure to use the correct password when prompted.
Firewalls and antivirus software can also influence connectivity. If it’s blocking access or preventing connections from established networks, reconfigure the security settings to allow camera-specific IP addresses.
By following these steps, you should be able to fix any connectivity issues when scanning Wyze Cam QR codes.
Camera Setting Issues
Users may encounter trouble when scanning a Wyze Cam QR code. This is due to wrong settings on the camera.
To fix this, check the internet connection and make sure the app and firmware are updated. Also fill in the Wi-Fi credentials correctly. Another issue could be conflicting configurations.
For example, an incorrect password or two-step verification. If these steps don’t work, reset the camera and try again. This could help fix any recognition issues.
Camera Hardware Issues
For a Wyze Cam to run smoothly, its hardware is significant. Scanning QR codes can be challenging if parts of the hardware are damaged or not working correctly.
Common hardware issues include faulty lens and damaged sensors. Even scratches on the lens can cause problems. It’s best to get professional help to fix the issue quickly.
Keeping the hardware clean and free from dust or dirt is key. Regular maintenance will help maintain optimal performance and avoid unexpected problems.
How to Fix Wyze Cam QR Code Scanning Issues
Wireless security cameras are essential for home surveillance but can develop scanning issues. If you have difficulty scanning the QR code on your Wyze Cam, follow the three-step guide below.
- Step 1 – Check the Camera Lens: Ensure the camera lens is clean and smudged-free.
- Step 2 – Illuminate the Camera Lens: Provide ample light to the camera lens to help it scan more effectively.
- Step 3 – Check QR Code: Make sure the QR code is clean, not blurry, and tall enough to fill the camera frame.
Additionally, checking your internet connection can help fix scanning issues. Maintain reliable internet connectivity to keep your Wyze Cam running smoothly.
Don’t miss out on the benefits of a functional Wyze Cam due to simple troubleshooting issues. Follow the above steps to ensure optimal scanning performance and peace of mind.
Looks like your Wyze Cam might be feeling shy – make sure it’s not hiding from your Wi-Fi!
Check Connection Issues
To guarantee smooth operation of your Wyze Cam, it’s vital to check for connection issues. This guide explains how:
- Confirm your Wi-Fi network is up and running correctly. Test this by connecting other devices to it.
- Ensure the mobile device you’re using to scan the QR code is connected to your camera’s Wi-Fi network. Incompatibility can block scanning.
- If that doesn’t help, try restarting both your Wyze Cam and router. This can fix any temporary connection issues.
Remember: check both cameras have enough power and are working. This might help you avoid scanning errors in the future.
Check Wi-Fi Connection
A solid Wi-Fi link is necessary for a smooth Wyze Cam QR code scan. Weak signal can hinder the process. To guarantee success:
- Be sure your device is within range of a reliable Wi-Fi network.
- Restart the router if connection problems arise.
- Check if other devices linked to the same network have internet access – this will confirm the problem is not with the Wi-Fi.
- Prevent overlapping signals and ensure no other devices on the network are using a lot of bandwidth – this could affect connection quality.
- Enable 2.4 GHz band network on your mobile if available.
Remember: Wyze Cam uses 2.4 GHz band, and may experience connectivity issues when used with 5 GHz band. Follow these tips for a successful QR code scan.
Restart Router
Restarting your router is an easy fix for scanning problems with Wyze Cam. Here’s how to do it:
- Turn off the router’s power.
- Unplug all connected devices.
- Wait a few minutes.
- Plug everything back in.
- Turn on the router and wait for it to reboot.
- After restarting, attempt to scan the QR code on your Wyze Cam.
A simple fix, restarting your router can help with most scanning issues with Wyze Cam. If the issue continues, look into other possible solutions.
Reset the Camera
If scanning Wyze Cam QR codes isn’t working, a camera reset can help. This wipes all settings and configs. Here’s how:
- Unplug the power cord.
- Take accessories off.
- Press and hold the setup button on the bottom.
- Plug in the power cord. Wait until you hear a sound or yellow light flashes.
- Release the button after 3 beeps. Or when you see a blue light, it’s ready for a Wi-Fi network.
- Reconfigure the cam through the app or website.
Resetting should be your last option. If it doesn’t work, contact support.
Check Camera Setting Issues
For your Wyze Cam to run smoothly, inspecting its camera settings is key. Tweaking these settings can fix most of the issues you may have while setting up.
Here’s a 5-step guide to properly check and adjust the settings:
- Open the Wyze app on your cell
- Choose the Wyze Cam device you want to set up
- Tap the Device Settings icon
- Scroll and click Advanced Settings
- Change camera settings as you wish.
Checking and changing camera settings is one of the basic solutions. Moreover, make sure your internet connection is stable, the QR code is clear, and there are no obstacles between the camera lens and QR code during scanning for a successful Wyze cam setup.
Update Camera Firmware
Updating your Wyze Cam’s firmware is essential to resolve QR code scanning issues. Your camera needs to be on the latest version for proper function. Here’s a 4-step guide:
- Open the Wyze app on your mobile device & log in.
- Select the device that needs updating.
- Go to Device Settings > Firmware Upgrade.
- Click ‘Upgrade’ and wait for it to finish. Then, restart your Wyze Cam.
Apart from updates, you can try resetting or power-cycling your Wyze Cam if it still has QR code scanning problems. Firmware updates are important too; they provide necessary patches and bug fixes. It may take a few minutes to update your device, so allow enough time. Plus, a steady internet connection is required.
Adjust Camera’s Focus
Adjusting the camera’s focus is key for smooth and consistent Wyze Cam scanning. A clear and sharp focus will boost QR code recognition. Here are five steps to adjust it:
- Position the camera in front of the QR code in good lighting.
- Open the Wyze App on your smartphone or tablet.
- Choose the Wyze Cam whose focus needs adjusting.
- Tap ‘Settings’ then ‘Advanced Settings.’
- Select ‘Image’ and adjust the focus until it looks sharp.
If problems with scanning persist, manually entering the serial number may be necessary. Make sure nothing blocks the device and that ring lights don’t cover details like MonaLisa’s eyes.
Wyze Cam users can troubleshoot any issues using this guide. By following these steps, QR code scanning problems caused by poor focus can be fixed.
Reset the Camera’s Settings
Resetting the camera settings can be beneficial if you have trouble scanning QR codes. Follow these 3 steps to do it:
- Press the reset button on the back of the Wyze Cam for 10 seconds. When the yellow light starts flashing, release.
- Wait for 30 seconds. This allows the camera to reset its settings.
- Scan the QR code with your Wyze app and follow the instructions.
Remember: resetting the Wyze Cam will delete all recorded video. So make sure to back up any important footage before proceeding. You can also use this method if you forget your Wyze account password or want to change your Wi-Fi details due to connectivity issues.
Check Camera Hardware Issues
Before trying more advanced methods, examining potential camera hardware issues involves several steps:
- Step 1: Check if the camera is plugged in properly. Ensure the power cable is inserted firmly and the USB cable is connected to the camera and the power adapter.
- Step 2: Ensure the device has enough storage space. If not, free up some by deleting or transferring old files.
- Step 3: Make sure the lens is unobstructed. Clear away any dirt or debris that may be blocking the view.
Knowing basic hardware issues is key. If these steps don’t help with QR code scanning, it’s time to explore more advanced software-based solutions.
Clean the Camera Lens
Wyze Cam’s camera lens can get dirty over time, which can cause problems when scanning QR codes. To ensure its proper functioning, you need to clean the lens. Here’s a 3-step guide on how to do it:
- Unplug the power cable to turn off Wyze Cam.
- Grab a soft, dry cloth and wipe the lens in circles until clean.
- Plug in the power cable, turn on Wyze Cam and scan the QR codes again.
Be careful not to use a wet or abrasive cloth as it could damage the lens. Avoid touching or scratching the lens, too, as this might affect its performance.
By following these steps, you’ll clean the camera lens of your Wyze Cam and help it scan QR codes more accurately.
Adjust the Camera Angle
You must adjust the camera angle to scan QR codes with your Wyze Cam. Here’s how:
- Find a spot to place the Wyze Cam to view the QR code easily.
- Tilt and swivel the Cam to the best angle for scanning.
- Make sure there’s no glare on the QR code.
- Stand at least 10 feet away and check the Wi-Fi signal strength.
- Test by scanning the code in different lighting conditions.
Also, don’t swing or tilt too much–it could mess up the focal consistency. Avoid TVs, computer monitors, and other objects that might interfere with scanning.
Adjusting the Camera Angle is key to successful scanning with Wyze Cam!
Contact Wyze Support for Further Assistance
Reach out to Wyze support. They have helpful customer service reps who can give personalized help.
Their team has been trained to handle any issue. Plus, they’ll get your camera running again quickly. Don’t wait to ask for extra assistance.
Frequently Asked Questions
1. Why won’t my Wyze Cam scan the QR code?
There are several possible reasons why your Wyze Cam won’t scan the QR code, including poor lighting conditions, a damaged or dirty camera lens, or a faulty QR code. Try cleaning the lens with a soft, dry cloth, ensure adequate lighting in the room, and check that the QR code is not damaged or incomplete.
2. How do I know if my Wyze Cam has scanned the QR code successfully?
If your Wyze Cam has successfully scanned the QR code, you will see a message on the screen confirming that the device has been paired with your account. You should also hear a beep or see the camera’s LED light flash to indicate that it is ready to use.
3. Can I manually enter the device ID instead of scanning the QR code?
You can manually enter the device ID instead of scanning the QR code. To do so, click on the “Manually Input Device Code” option, which will allow you to enter the device ID located on the back of the camera.
4. Why does the device ID show as invalid or incorrect?
If the device ID is invalid or incorrect, double-check that you have entered it correctly. Ensure there are no typos or mistakes in the code, and try entering it again. If you continue to have issues, contact Wyze customer support for further assistance.
5. Can I try anything else if my Wyze Cam won’t scan the QR code?
If your Wyze Cam still won’t scan the QR code, reset the device to its default settings. You can do this by pressing and holding the reset button on the back of the camera until the LED light flashes yellow. Once you reset the device, pair it with your account again.
6. What if none of these solutions work?
If none of these solutions work, contact Wyze customer support for further assistance. They will be able to help diagnose the issue and find a solution.
READ MORE:
- Wyze Outdoor Camera Offline? Troubleshooting Guide and Fixes
- How to Change WiFi on Wyze Camera: Step-by-Step Instructions
- What To Do If Your Wyze Camera Won’t Connect
- Why Is My Blink Outdoor Camera Flashing Red
- Lorex Camera Not Connecting? Troubleshooting Guide and Fixes
- Owlet Camera Keeps Disconnecting? Troubleshooting and Solutions
- 7 Best Floodlight Security Cameras 2023 (Reviews & Buying Guide)
- Are Ring Cameras Always Recording?
- How to Change Wi-Fi on Ring Doorbell Camera
- Ring Doorbell Camera Not Detecting Motion: Fixes to Try